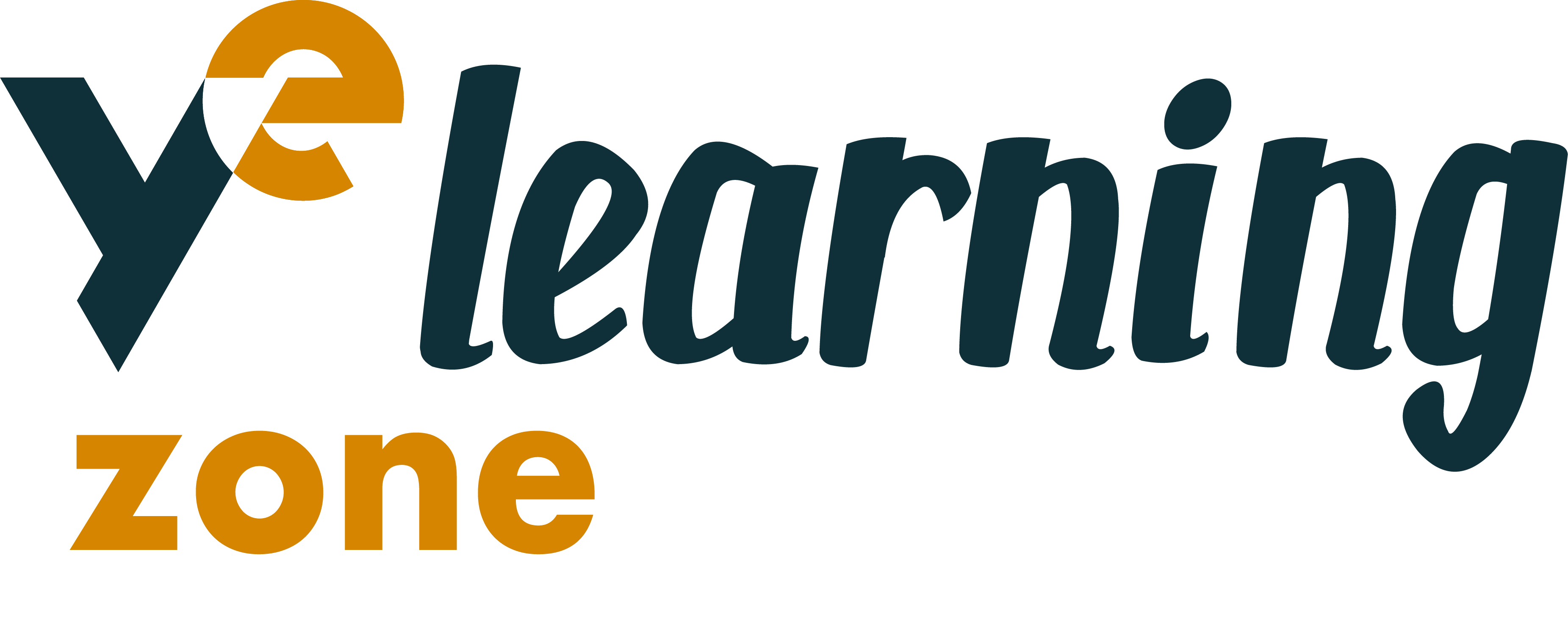Registration
YE Learning Zone Tutorial Videos
Here are all of our tutorial videos on managing your YE Learning Zone account.
1. Registering for the YE Learning Zone
2. Managing Students
3. Adding Teachers and Classes
4. Certificates and Reports
Who can use the YE Learning Zone?
There are three different user profiles for the platform – a school admin, a teacher and a student. Once your school admin profile is set up, you will have the most control over how the platform is used by your school. It is up to your school who opts to be the school admin.
A list of what each profile can and can’t do is detailed below:
School Admin profile
- Can add as many teachers as is needed
- Can directly purchase student licences
- Can create classes and assign teachers to these classes
- Can add info about the school to the school homepage
- Can give students their login details and change student passwords if needed
- Can check reports for all classes
A school admin profile will be needed for every school. Only one admin account is available per school.
Teacher profile (Optional)
Teacher profiles are helpful if you have a large group of students from different classes. From the school admin login, you can split the students into classes and add teachers to manage these. The teacher assigned to a class will only see students in their class.
- Can add students to their assigned classes
- Can give students their login details and change student passwords if needed
- Can check reports for their classes
Student profile
- Can complete courses
- Can check their own progress for each course
- Can download course completion certificate
How do I register and pay for the online courses for the first time?
- From the main page, click ‘Courses’.
- Select the course you would like access to.
- Enter the number of student licences required for that course – each student taking part in the programme will need their own student licence.
- This will take you to a registration page. Enter your name, email address and set a password, then select your type of organisation.
- Following this, you should also select the year groups that will participate in the course, as well as the academic year you are purchasing the course for. (Note: All student licences will expire at the end of the academic year that is chosen at the point of registration.)
- As part of some programmes, Young Enterprise offers schools the opportunity to have a live volunteer interaction. If you do not want a live volunteer interaction for your school then you should check this box.
- If you have been provided with a voucher code to access the course, you should enter this on the next screen. This will automatically subtract the discount from the full price, shown on the right side.
- Regional discounts are applied automatically. Use the postcode checker to see if your school is in a funded area. Schools in funded areas can buy up to 250 student licenses per course for free.
- Following this, the student licences can be paid for using a debit/credit card or by requesting an invoice for orders over £100. If paying by invoice, this will be sent to you by our finance team in due course. If you are making a purchase for over 1,000 student licences, you will be contacted by a member of the YE team to complete the transaction.
Admin/Teacher Accounts
What if a teacher/school admin forgets their password?
Teachers can reset their password at any time by clicking the ‘Forgot Password’ button on the login page. This will generate an email with a reset link for the teacher to access.
Student Accounts
My students can´t see the course I have purchased, what do I do?
If a student logs into their account and they can't see any of the courses you have bought for them, you need to assign the course to them from your account.
Login to your School Admin account and click on "My School" in the top bar and "Student Management" from the drop down list.
Here you will see a table of your student accounts with a row for each username and a collumn for each course you have purchased. To assign a course to a student, click on the checkbox next to their username. You can use the tickbox at the top of the column, directly under the course title to assign the course to all students on that page.
If you have a large group of students, use the drop down in the top left corner of the table to see more students per page so that you can assign the course to all of them at the same time.
Screenshot example: https://ye-learningzone.org.uk/files/ckeditor/Screenshot465.png
In the example, Jack has access to all 3 courses but Laila will only see Employable Me. The tickboxes which have turned light grey and cannot be unassigned show that the course has already been accessed by the student.
What if a student loses or forgets their password?
Teachers and school admins can reset students’ password at any time by clicking the ‘edit’ button next to the student’s login on the 'Student Management' page. You can now click on 'Reset Password' and their password will automatically be reset to the default password displayed at the top of the student management page. When students log in again they will be prompted to change their password.
Support
Who do I contact if I am having problems?
Both teachers and students can access a support form situated in the 'Profile' area, underneath the 'Change Password' form. From this, users can easily select the type of issue they are experiencing from the dropdown menu. We encourage all users to be clear in their description, and to provide a screenshot if necessary.
If you do not receive a response, or if the type of issue you're experiencing isn't listed, please contact programmes.support@y-e.org.uk. Please ensure you include details of the issue, your school name, the student username/s (if needed) and screenshots if possible. We will aim to respond to your query or issue as soon as possible.